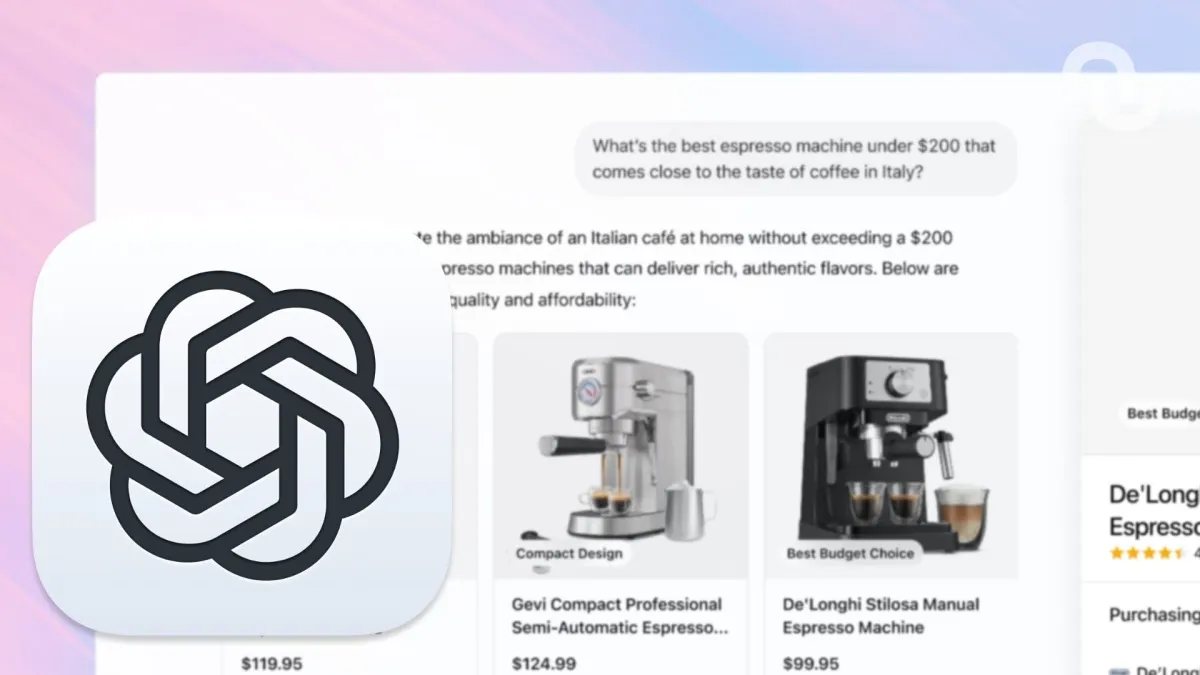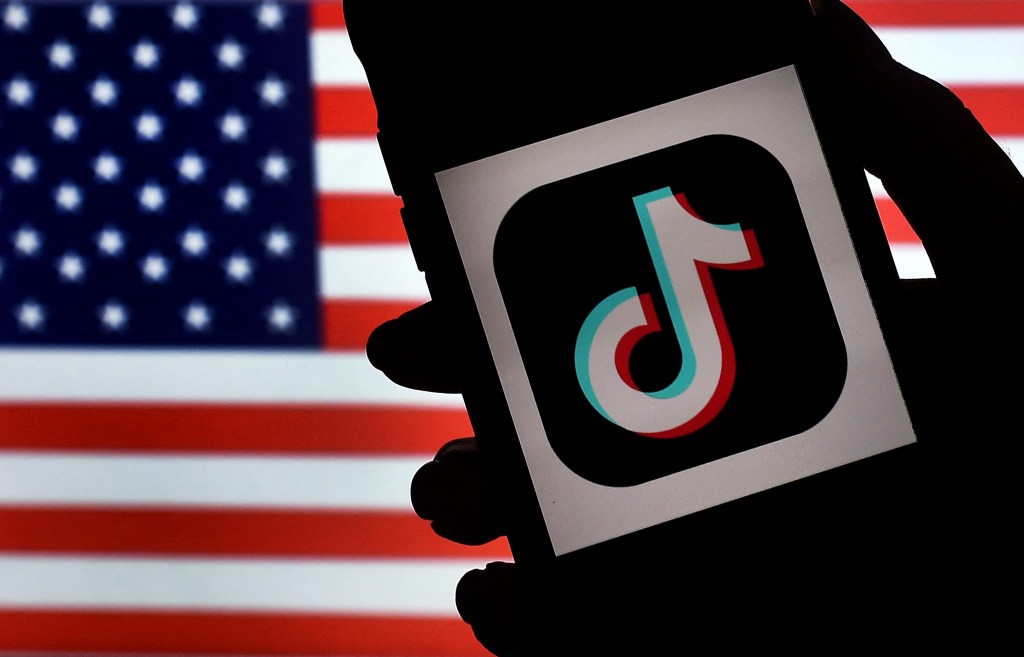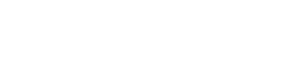Qu'est-ce que le taux de sortie (ou taux d'exit) ?
Avant d'entrer dans le vif du sujet, reprenons les bases pour bien comprendre de quoi on va parler.
Les entrées (ou entrances) pour une page comptent combien de fois cette page est la première page vue par un visiteur qui arrive sur le site.
Les sorties (ou exits) pour une page comptent combien de fois cette page est la dernière page vue par un visiteur avant de quitter le site (que ce soit vers un autre domaine en suivant un lien, ou en fermant son navigateur).
Le taux de sortie pour une page est le ratio entre le nombre total où la page a été vue et le nombre de sorties sur cette page. Il est aussi appelé taux d'exit ou "exit rate" en anglais.
Si tout cela n'est pas encore tout à fait clair pour vous, je vous recommande de lire cette explication du taux de sortie avec des illustrations pour bien comprendre les entrés et les sorties.
Le taux de sortie est souvent confondu avec le taux de rebond, qui compte quand à lui le nombre de fois ou un visiteur a "rebondi" sur une page : c'est à dire qu'il a fait une entrée suivie d'une sortie sans autre interaction ou navigation sur le site.
Le taux de rebond a été remplacé par le taux d'engagement dans Google Analytics 4, une mesure plus adaptée au comportement réel des utilisateurs.
Où trouver le nombre total d'entrées sur Google Analytics 4 ?
Pour connaître le nombre total d'entrées sur son site dans Google Analytics 4, on peut tout simplement utiliser la barre de recherche tout en haut et rechercher "entrées" (ou "entrances" si l'interface est en anglais).
Grâce aux à l'intelligence artificielle de ses Insights, Google Analytics 4 devrait comprendre ce que vous demandez et afficher directement le nombre total d'entrées sur la période sélectionnée.

Trouver rapidement le total des entrées dans GA 4
Où trouver le nombre total de sorties sur Google Analytics 4 ?
De la même manière, pour connaître le nombre total de sorties sur son site dans Google Analytics 4, on peut tout simplement utiliser la barre de recherche tout en haut et rechercher "sorties" (ou "exits" si l'interface est en anglais).
Google Analytics 4 devrait afficher directement le nombre total d'entrées sur la période sélectionnée.

Trouver rapidement le total des sorties dans GA 4
En théorie, au niveau global on devrait avoir un total des sorties très proches du nombre d'entrées (à moins que les visiteurs ne quittent jamais votre site !!).
💡 A noter : ce nombre donne une idée du total des sorties au niveau de l'ensemble du site mais pas de savoir quelles pages donnent lieu au plus grand nombre de sorties.
Comment connaître le taux d'exit d'une page dans Google Analytics 4 ?
Malheureusement, Google Analytics 4 ne permet pas à l'heure actuelle d'accéder simplement au nombre d'exits et ne calcule pas automatiquement le taux d'exit par page dans des rapports.
On va donc vous guider étape par étape pour trouver le nombre d'exit par page et pour visualiser le taux d'exit avec les outils de GA 4.
Allons-y !
Etape 1 : aller dans l'outil Exploration

Dans le menu principal à gauche, cliquez sur l'outil "Exploration" ("Explore" en anglais").
Vous trouverez dans ce menu des outils pour explorer plus librement vos données Google Analytics que dans les rapports prédéfinis.
Pour en savoir plus sur l'outil d'exploration vous pouvez visiter le guide de l'outil Exploration du support Google.
Etape 2 : créer une nouvelle Exploration de format libre

Cliquez sur "Nouvelle exploration de format libre" pour lancer une nouvelle exploration.
Etape 3 : enlever les données pré-définies

Quand vous créez une nouvelle exploration, Google Analytics pré-remplit certaines dimensions et métriques pour donner un exemple de visualisation.
Vous pouvez supprimer cela pour revenir à une visualisation vierge en cliquant sur les petites croix à côté de chaque métrique et dimensions.
Etape 4 : importer les métriques "entrées" et "sorties" et les glisser dans la visualisation
Cliquez sur le petit signe plus "+" à côté de "métriques" dans la colonne de gauche pour ajouter une nouvelle métrique à cette exploration.

Cherchez ensuite les métriques "Vues", "Entrées" et "Sorties" ("Views", "Entrances" et "Exits") et cochez les cases correspondantes, puis valider en cliquant sur "Importer" en haut à droite.
Vous pouvez rechercher ces métriques soit depuis la barre de recherche en haut, soit en déroulant l'onglet "Page / Ecran" ("Page / Screen" en anglais).

Une fois importées, ces troisnouvelles métriques apparaîtront dans la colonne de gauche : faites-les glisser métriques dans la catégorie "Valeurs" ("Values en anglais) de la colonne centrale.

Vous verrez alors apparaître les totaux des pages vues, et des entrées et des sorties sur l'ensemble du site dans la visualisation à gauche. Là encore, on devrait logiquement tomber sur autant d'entrées que de sorties au total.
Il s'agit maintenant de voir ces chiffres individuellement pour chaque page, afin de pouvoir trouver quelles pages ont le plus fort taux d'exit. Nous allons voir ça dans la prochaine étapes.
Etape 5 : importer la dimension "Titre de la page et classe de l'écran" et la glisser dans la visualisation
De la même manière que vous l'avez fait pour les métriques, il va falloir importer une dimension. Pour cela, cliquez sur le petit signe plus "+" à côté de "Dimensions" dans la colonne de gauche.

Dans le panneau qui s'ouvre, recherchez la dimension "Titre de la page et classe de l'écran", cochez la case correspondantes, et importez-là en cliquant sur le boutton "Importer" en haut à droite.
Vous pouvez là aussi utiliser la barre de recherche en haut du panneau pour filtrer et trouver plus rapidement la dimension recherchée

Une fois la dimensions importée, glissez-la dans la partie "Lignes" ("Rows" en anglais) de la colonne centrale.

Vous pourrez alors visualiser à droite combien chaque page de votre site a de vues, d'entrées et de sorties.
On peut donc facilement voir dans GA4 quelles pages de son site ont le plus grand nombre d'exits.
Comment calculer quelles pages ont le plus fort taux d'exit dans GA4 ?
A partir de la visualisation obtenue plus haut, on peut calculer facilement le taux d'exit pour chacune des page en prenant le ratio entre le nombre de vues et le nombre de sorties.
Par exemple, pour la Page 1 de l'exemple ci-dessus, on obtient 142 vues pour 86 sorties. Le taux de sortie est donc de 49 / 142 = 0.345, soit environ 34% d'exit.
Avec le même calcul, on obtient un taux de sortie de 57% pour la page 2 (83/48), et seulement 18% pour la page 3 (48/9).
Conclusion
On a vu dans ce tutoriel comment trouver le nombre d'entrées et de sorties de son site au niveau global avec Google Analytics 4.
On a ensuite détaillé comment configurer GA4 pour voir les vues, les entrées et les sorties pour chaque page, et comment calculer le taux d'exit des pages dans GA4.
A lire aussi :

![[2023] Tutoriel GA4 : trouver le taux de sortie (taux d'exit) sur Google Analytics 4 [2023] Tutoriel GA4 : trouver le taux de sortie (taux d'exit) sur Google Analytics 4](https://mcusercontent.com/bfa1c8f3bfff111e8cefeeb14/images/6247e275-90c2-c45c-2691-28a1482ec8ea.jpg)